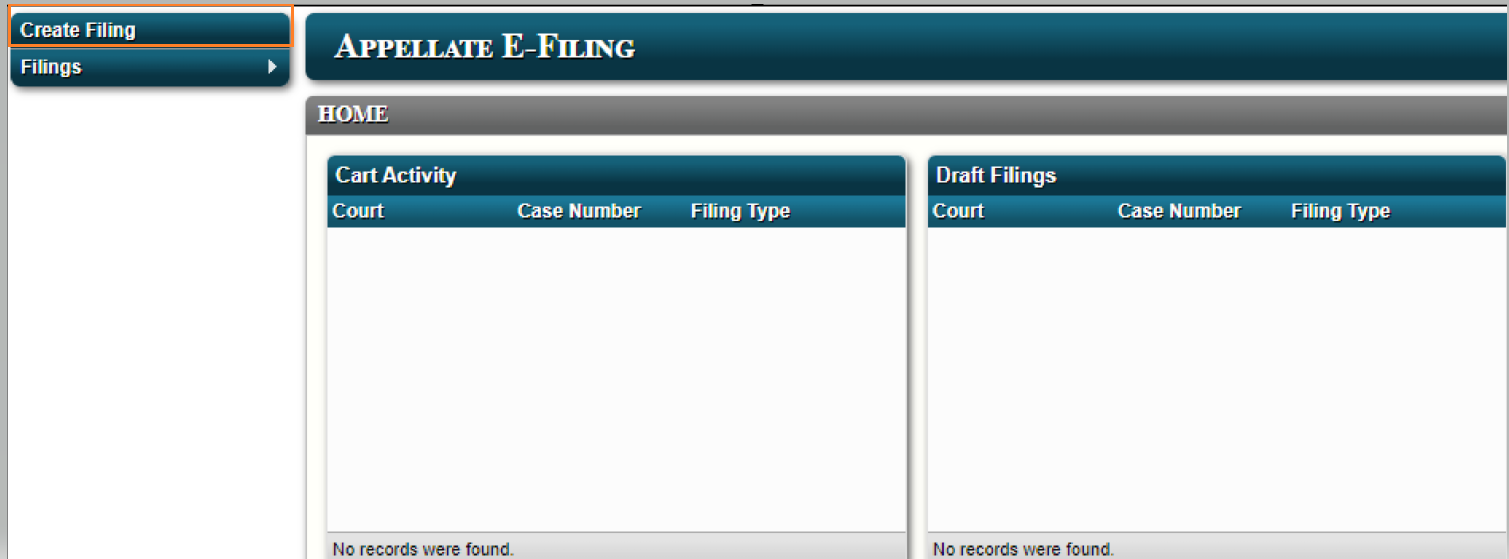
Topic Revised: November 2024
To create a filing in E-MACS, you have two options, filing into a new or an existing case.
Existing Case - Use for cases that are already open and have an appellate case number assigned (e.g., Axx-xxxx).
|
Note: Filing Petitions for Further Review (PFR) |
|
A petition for further review (PFR) to the supreme court may be submitted as a new supreme court filing or in an existing court of appeals case.
If the PFR is submitted as a new filing in the supreme court: Enter the Case and Party information when you reach those fields. Also, identify the existing court of appeals file number (Axx-xxxx) in the Comments section. The clerk's office will assign the existing file number to the PFR when the filing is approved.
If the PFR is submitted for filing in an existing court of appeals case: Enter the court of appeals file number in the Appellate Case Number field after selecting the Court Level of court of appeals. When submitting a PFR for filing, you do not need to include the court of appeals opinion. However, if the court of appeals opinion is included in the addendum that will be uploaded, you do not need to upload that opinion separately when you reach the Upload Decision screen. |
Click Create Filing for new cases. Click this link For an Existing Case to go through the steps for an existing case in this guide.
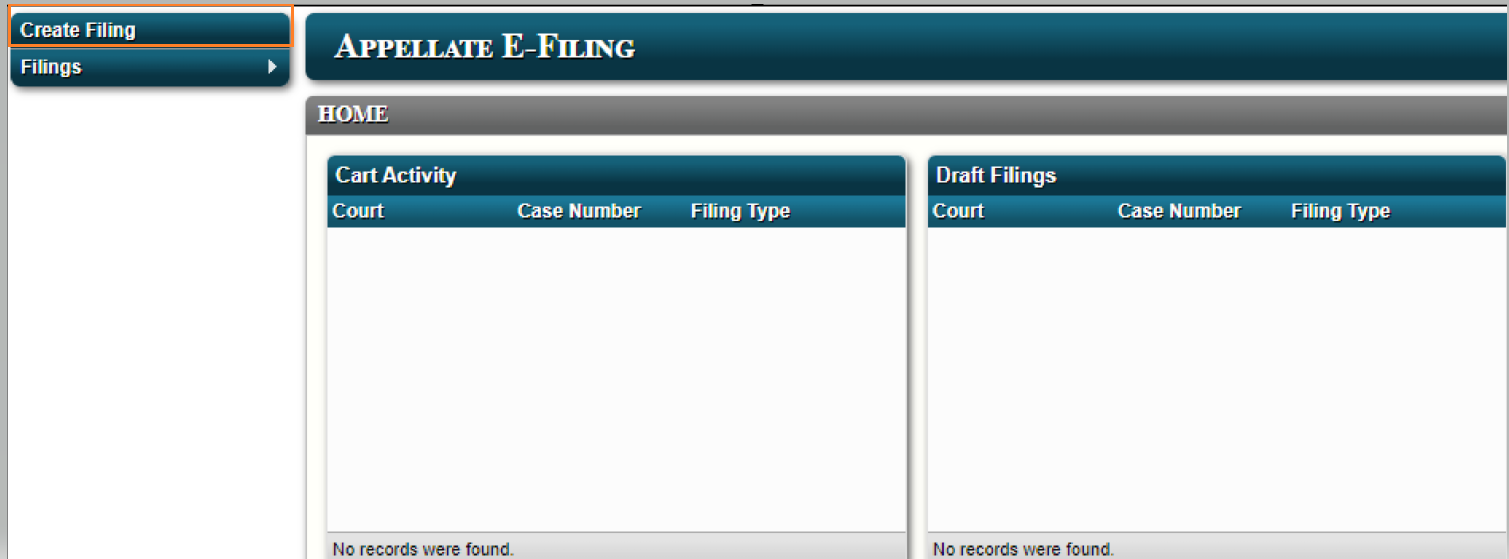
Select Supreme Court or Court of Appeals, Appeal Panel from the Court Level drop-down menu then click Next.
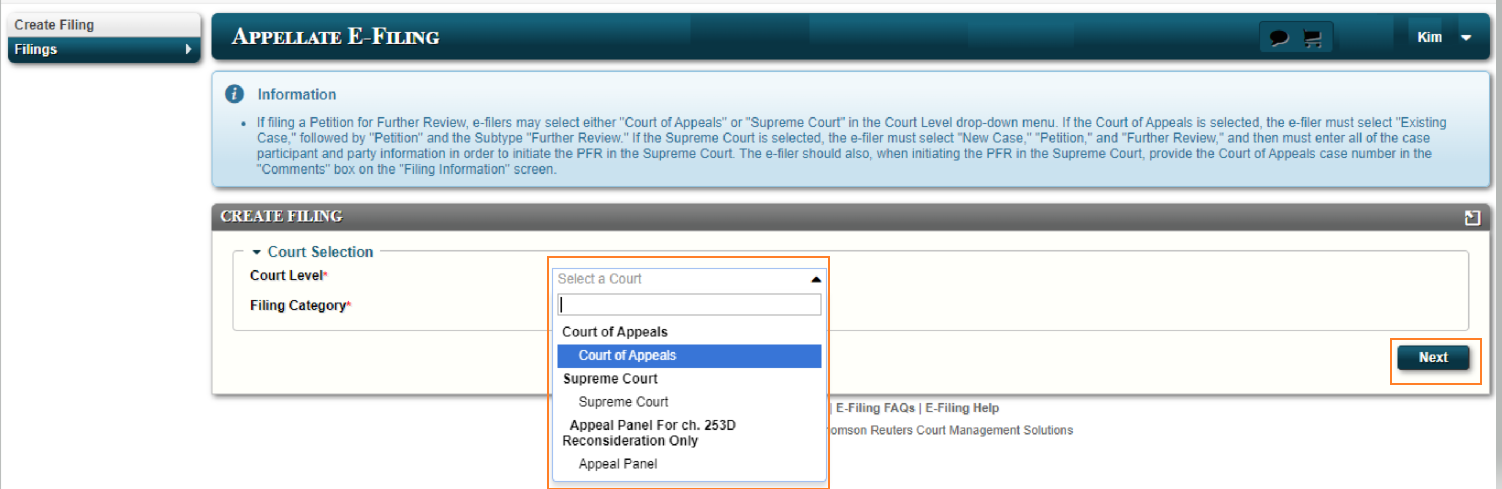
Click New Case or Existing Case then click Next.
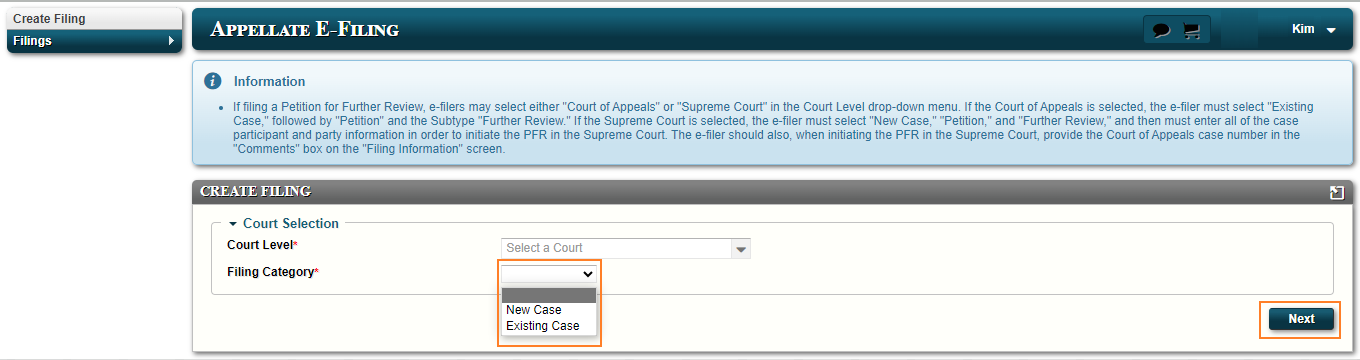
Enter the filing case information.
For a New Case filing:

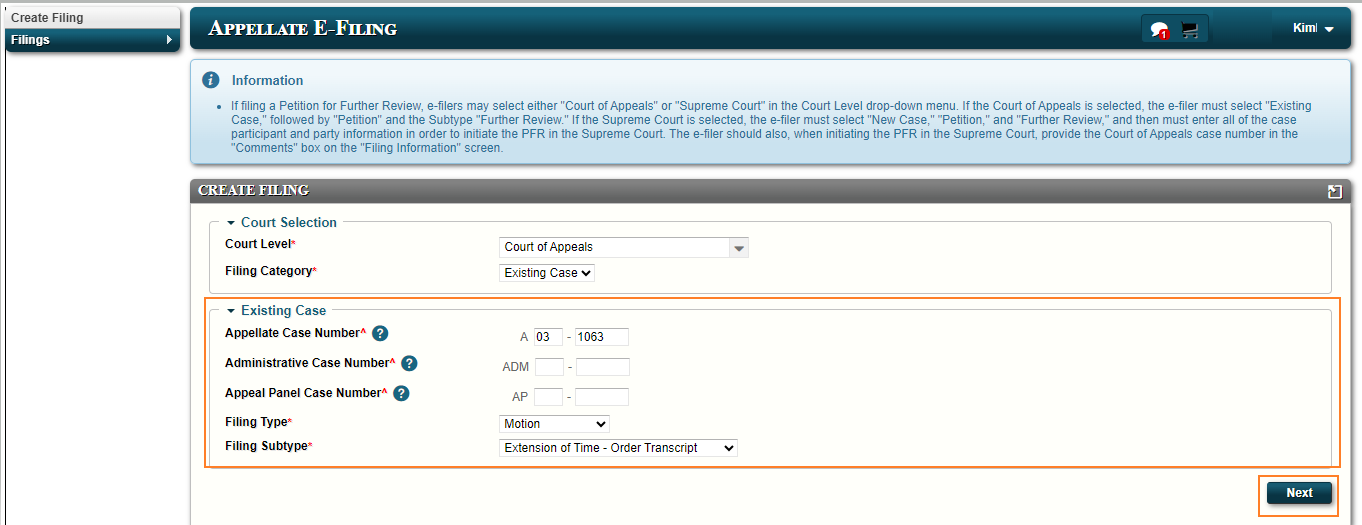
|
NOTE |
|
If you do not complete a required field, you will receive an error message when clicking Next to move to the next screen. Click the error message at the top of the screen and the missed field will glow red, indicating where information is needed.
|
Select the Case Information Details:
Click Next.
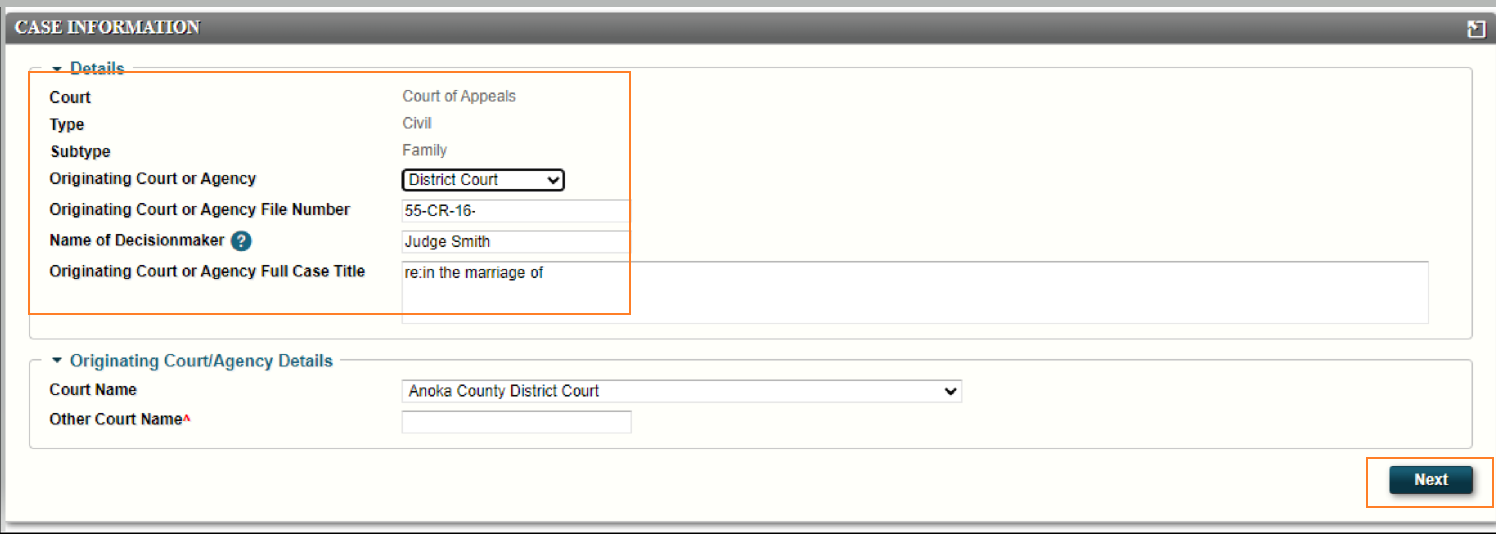
The Party Information screen allows you to enter details of the parties that are involved in the case. Add all parties and participants, including court reporters, guardians ad litem, etc. You cannot add parties later. click here to show/hide information for this screenclick here to show/hide information for this screen
|
Field |
Description |
|
Type (required) |
The type of party (Person or Organization). |
| Name (required) | The name of the organization. Appears only if the Type Organization was selected. |
| First Name (required) | The first name of the person. Appears only if a Type Person was selected. |
| Last Name (required) | The last name of the person. Appears only if a Type Person was selected. |
| Middle Name | The middle name of the person. Appears only if a Type Person was selected. |
|
Involved in Appeal |
Check to indicate if the party is involved in the appeal. If the party is not involved in the appeal, leave the box unchecked. |
|
Appellate Role |
The role of the party for the case. Required only if Involved in Appeal box is checked. See Appellate Role Definitions for more information on the available roles. |
|
Orig. Court/Agency Role |
The role the party had in the originating case. Required only if Involved in Appeal box is not checked. Please refer to the Originating Court/Agency (ORCA) Role Definitions topic for more information on the available roles. |
|
Representation (required) |
Select Attorney if the party is represented by an attorney. Select Self-Represented if the party is not represented by an attorney. |
|
Attorney Bar ID (required) |
The Minnesota bar ID of the attorney representing the party. E-MACS will accept only a 9-digit Bar ID number; you may have to add 2-3 leading zeros if the number does not total 9 digits. For use when the Attorney was selected for Representation. Attorneys that are not licensed in Minnesota must not enter their bar ID here. Out of state attorneys required a motion to be added. The clerk's office will add parties in response to the motion. If this field appears, a link will display allowing you to look up attorney bar IDs via the Minnesota Judicial Branch Lawyer Registration Database. This database serves as a resource for attorney information only and is not connected to E-MACS. |
|
Phone Number, Email Address, Address Line 1, Address Line 2, Address Line 3, City, State, Zip Code |
The contact information for the party. For use when Self-Represented was selected for Representation.
If this field appears, enter the party’s contact information. |
Click Add Another Party.
Add the Party Information:
Click Add Attorney.
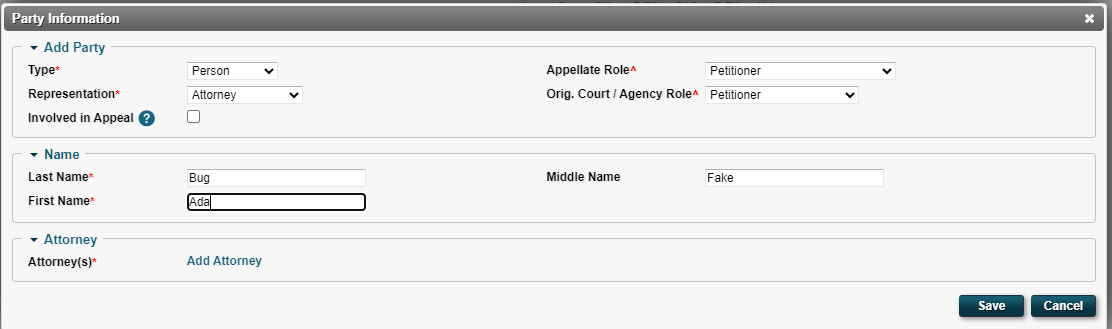
To search for the attorney, type in the Attorney Bar ID or Last Name then click Search. To look up Attorney Bar IDs click on the
Click here button.
Click Search.
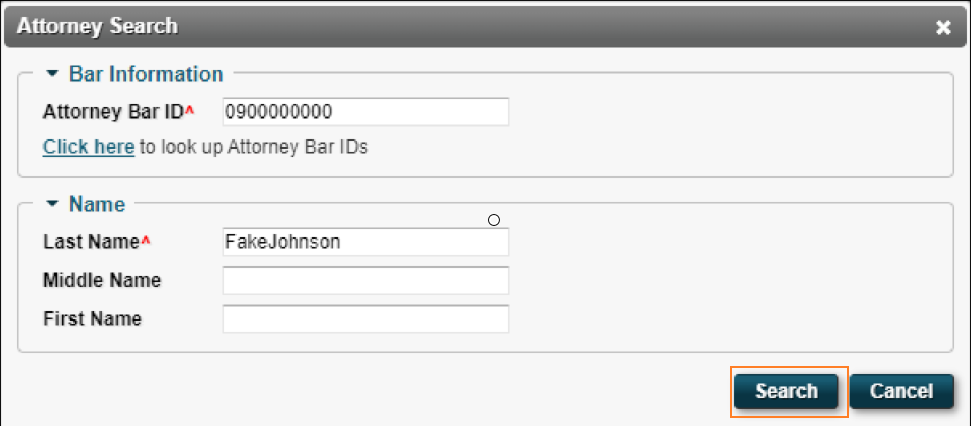
From the Search Results select the attorney name.
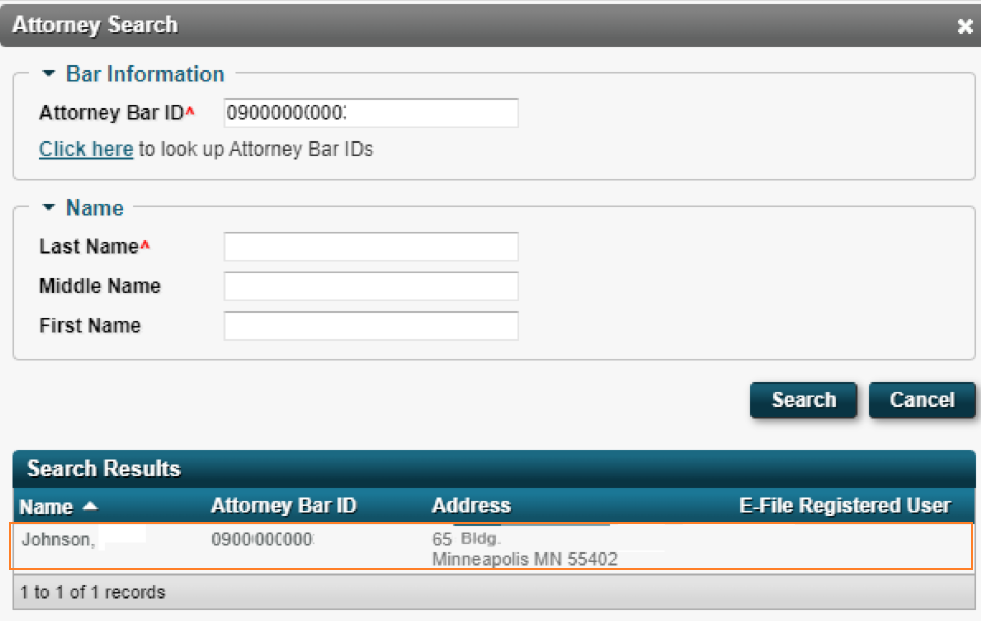
Click Save. Follow steps 1 - 6 to add any additional parties.
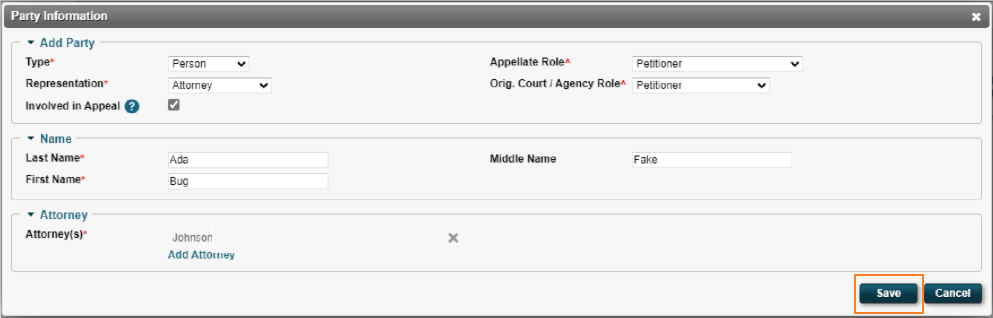
The Filing information screen allows you to enter details of the filing you are currently working on. You cannot change the Court, Type, and Subtype at this point in the filing process. click here to show / hide information for this screenclick here to show / hide information for this screen
|
Field |
Description |
|
Filed on Behalf of |
The name(s) of the individual(s) submitting the filing (if entered as a Party). Required if Filed on Behalf of Other field is not used. |
|
Filed on Behalf of Other |
Name of individual submitting the filing (if not entered as a Party). Required if Filed on Behalf of field is not used. |
|
Expedited Handling Requested |
Check to indicate a request for expedited handling. |
|
Expedited Handling Comments |
Required if Expedited Handling Request is checked. Give a brief explanation for the request. Check to indicate a request for expedited handling by the Clerks office. This will not expedite court action. |
|
Comments |
Additional comments filer would like to include for review of the filing. |
|
Fees Not Required |
Select a reason from the drop-down menu if fees are not required for the filing. You must also attach the fee waiver order on the Upload Other screen.
For partial fee waivers: If the court has waived a portion of your filing fee, select Fees waived by court order and explain in the Fees Not Required Comments field that the court has partially waived your fees and how you will be paying the partial fee. When the clerk’s office processes your filing, the unpaid portion of the filing fee and the deadline for payment will be listed as a deficiency on the notice of case filing sent out to the parties. |
| Fees Not Required Comments | This field is required if a selection was made from the Fees Not Required drop-down menu. Indicate the reason why no fee is required for the filing in the Comments field. |
From the Filed on Behalf of options, check the case participants submitting the filing.
Any fees associated with your filing (if applicable) will appear at the bottom of the Filing Information page.If necessary, use the Fees
Not Required and Fees Not Required Comments fields to specify if the filing fees are not applicable in your filing. If you have already paid a filing fee for
this filing, but have experienced a technical issue that requires refiling, please select Filing Fee Not Required and enter the payment confirmation number
you received via email in the comments section. Click Next.
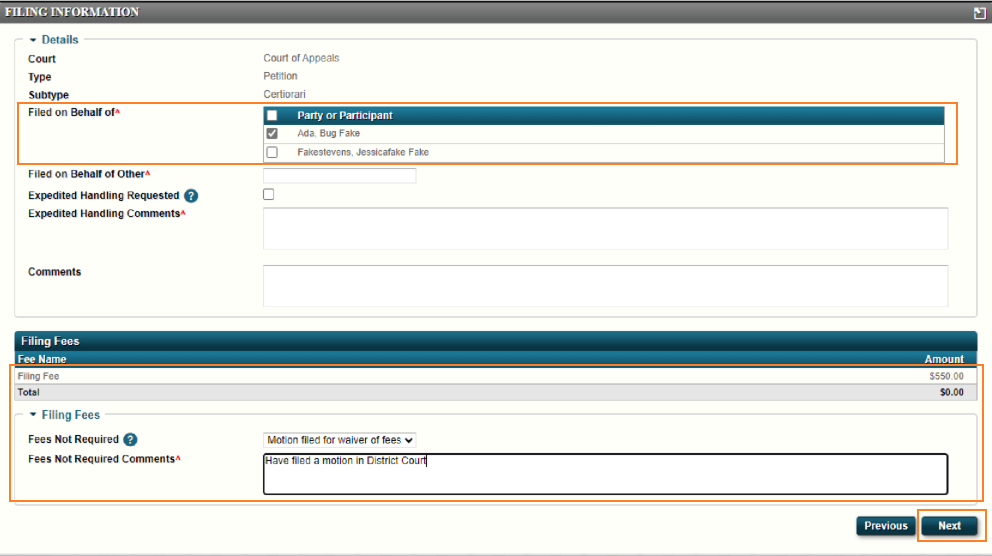
|
NOTE |
|
Depending on the reason you specify, you may need to upload a document (such as the order or motion allowing for the waving of the fee) on the Upload Other page. |
From the Upload Lead Document page, across from file, click Choose File. click here to show / hide information for this screen
click here to show / hide information for this screen
The Upload Lead Document screen allows you to upload the document(s) to be included on your filing. See Preparing Documents for E-Filing
on the Clerk of Appellate Courts web page at http://mncourts.gov/Clerk-of-Appellate-Courts.aspx for details on how to prepare documents for e-filing.
|
Field |
Description |
|
Name |
The Name is pre-populated from the Type and Subtype drop-down menus from the previous Filing Information screen. |
|
File (required) |
Allows user to browse for and attach a document to the filing. |
|
Part (required if a file is uploaded) |
Part number if the document was separated into parts. |
|
Total Parts (required if a file is uploaded) |
Total number of parts if the document was separated into parts. |
|
Confidential Requested |
Check to request that the document be confidential. The clerk's office, or the appellate court as necessary, will decide whether or not to grant the confidentiality request. |
|
Confidential Reason |
Reason for confidentiality request for document. Required if Confidential Requested is checked. |
|
Comments |
Additional comments filer would like to include about the document. |
If necessary, click Add Another to add another lead document to the filing. Use this when uploading a document in multiple parts.
If necessary, click Add Another to add another lead document to the filing. Use this when uploading a document in multiple parts.Click Next.
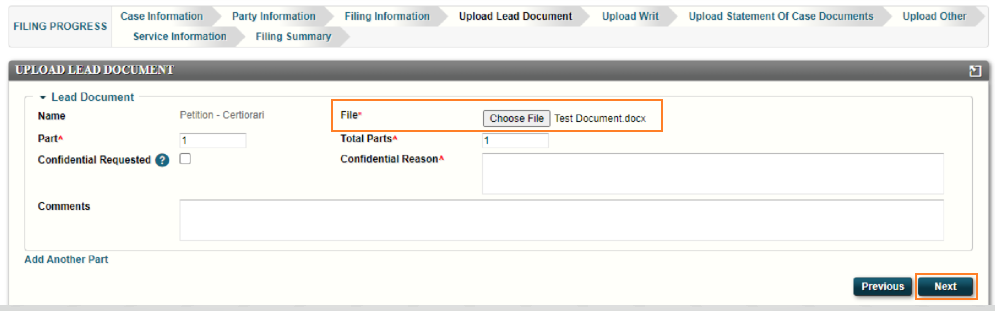
|
NOTE |
|
If your document needs to be upload in multiple parts, use the Add Another Part feature. Refer to the E-MACS FAQS or the Clerk of Appellate |
From your computer, locate the document and click on it to attach it then click open.
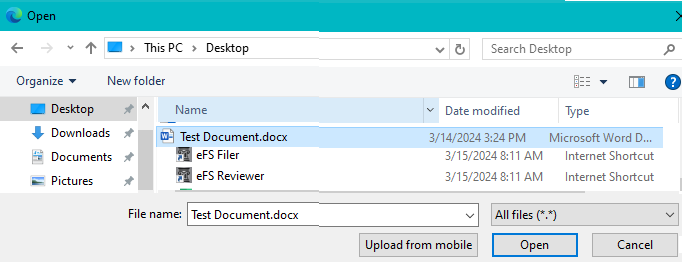
The document (s) are attached to the filing. Use the available check box and field request that the document be set to confidential, if
applicable. Click Add Another Part and complete the required fields to add additional documents.
Click Next.
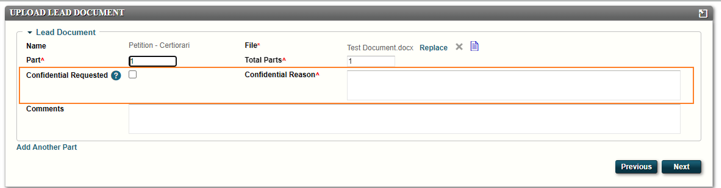
Depending on the filing type you selected you may be prompted to upload the Writ, Statement of Case Documents, or Other documents.
To upload these documents follow steps 1-7 above. If a particular document is not required in your case, check the appropriate checkbox
and enter a reason then Click Next.
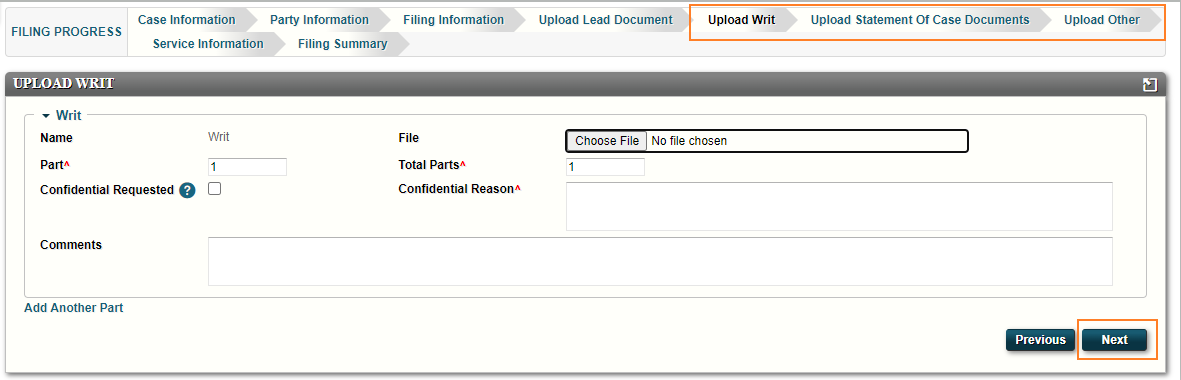
| A note about filing a Petition for Further Review (PFR) |
|
When submitting a PFR for filing, include the court of appeals' opinion in the addendum. You do not need to upload the opinion separately when you reach the Upload Decision screen. |
The Service Information screen lists the registered e-filers that will be served electronically by E-MACS. For parties that are not served electronically by E-MACS, use this screen to enter the service method. click here to show / hide information for this screenclick here to show / hide information for this screen
|
Field |
Description |
|
E-MACS Service Recipients section |
This section is for parties to the case who are registered E- MACS users. They can be served electronically via E-MACS. |
|
Service Method |
The method of service for the recipient.
|
|
Conventional Service Recipients section |
This section is for parties to the case who are not registered E- MACS users. |
|
Service Method |
The method of service for the recipient.
|
|
Service Date (Conventional Service Recipients section only) |
The date of service for the recipient. Click the calendar icon or enter the date as mm/dd/yyyy. Enter "c" to get the current date. |
|
Additional Service Information section |
|
|
Other Served |
Any other party connected to the case. |
|
Comments |
Additional comments filer would like to include about service. |
|
Service Document section |
|
|
File |
Allows filer to browse for and attach proof of service document to filing. |
|
Comments |
Additional comments filer would like to include about the service document. |
Use the arrows next to the Service Method and Service Date options to apply a selection to all parties in that section.
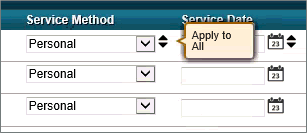
The Service Information screen lists the registered e-filers under E-MACS Service Recipients. They will be served electronically by E-MACS.
For parties that are not served electronically by E-MACS, select the Service Method and Service Date.
Click Next.
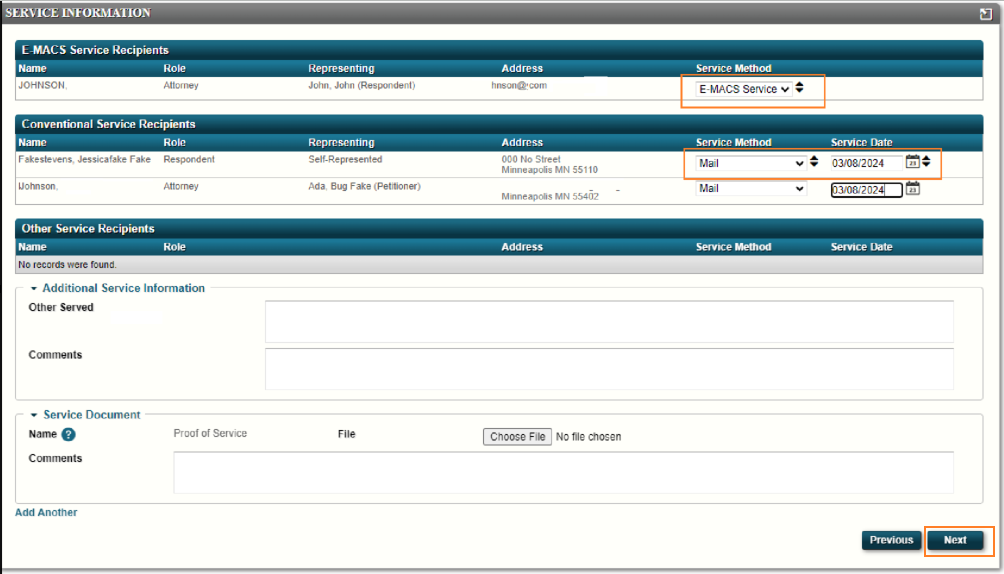
Review each section in the Filing Summary.
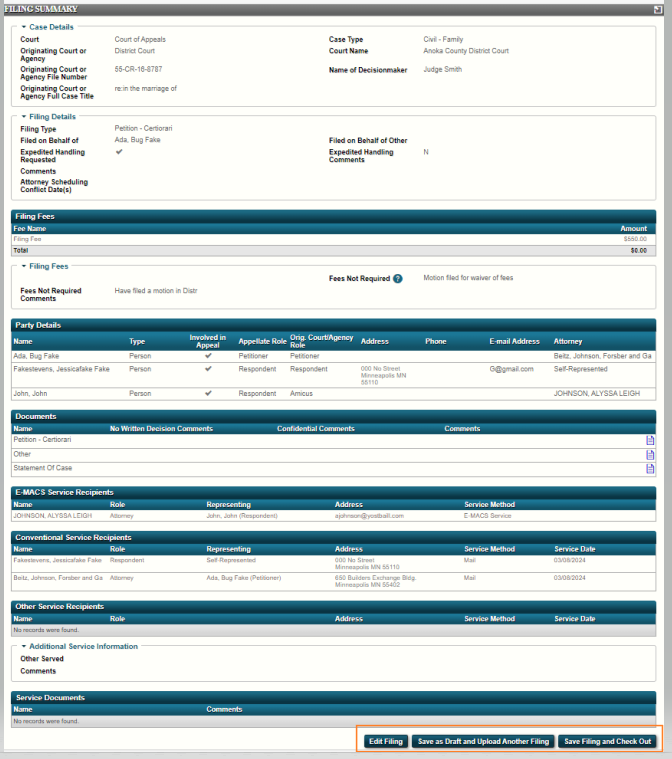
If you clicked on Save Filing and Check Out, you can click Submit Filings.If you do not want to
submit the filing at this time the filing will be available on Home page under Cart Activity box.To get to
the home page click the APPELLLATE E-FILING.
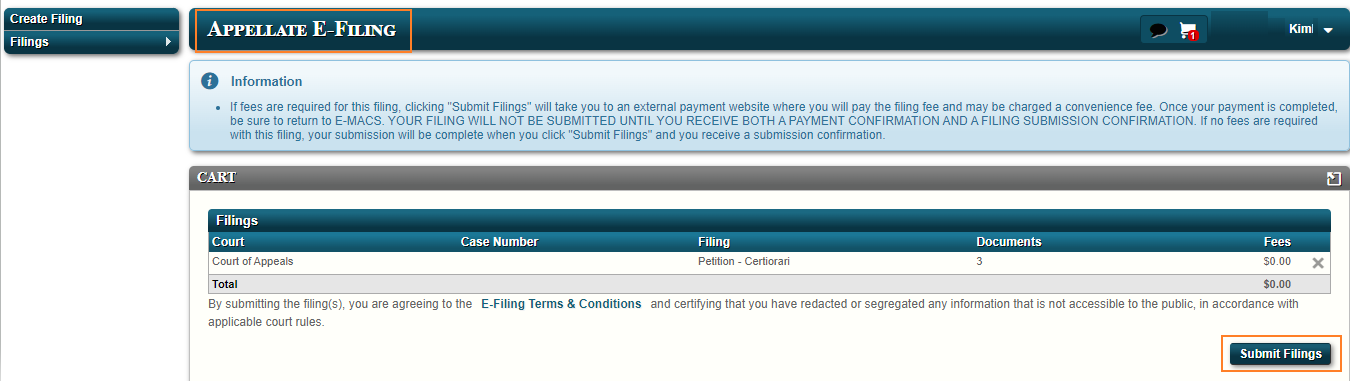
The filing moves to the Pending Clerk Review Filings after it is submitted. You will also see a notification about the filing next to your name
in the upper right corner on the page.
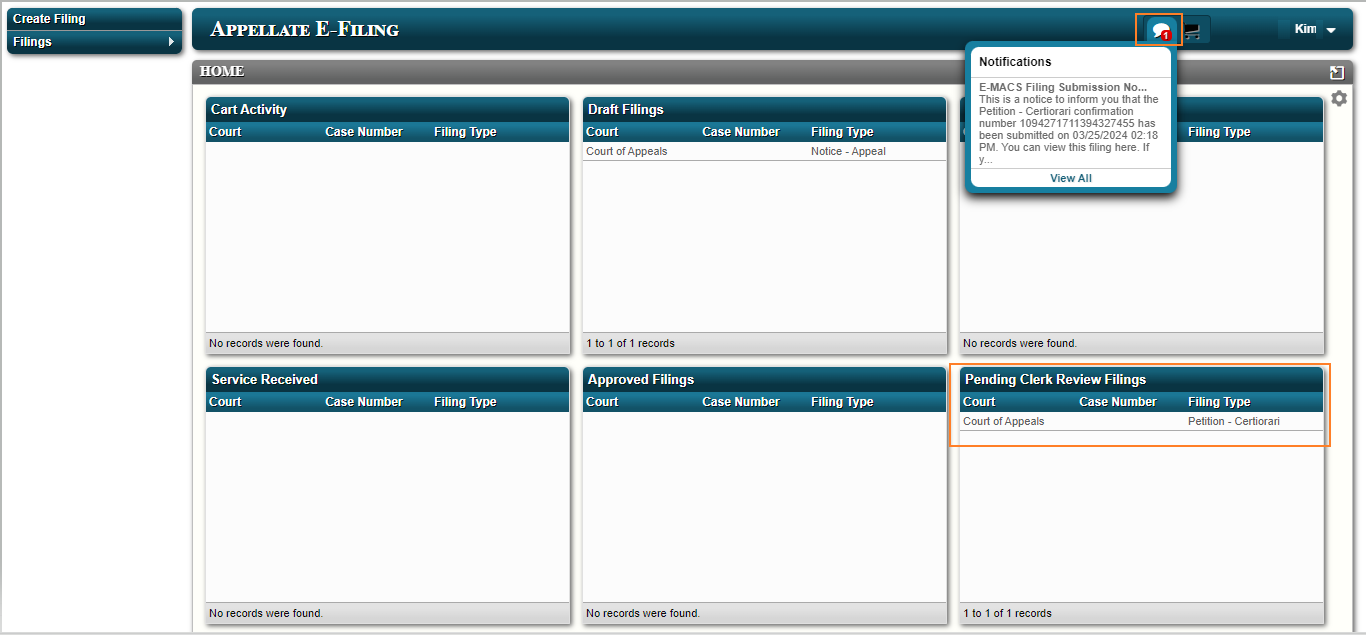
Note: See the Cart help page for details on using the cart and submitting a filing. If you decided to wait to submit
the filing at this time the filing will be available on Home page under Cart Activity box.
Note:If there are any fees associated with your filing, you will be prompted to pay after submitting your filing from the cart. See Paying Fees
for more information.