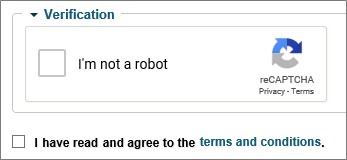
To register for E-MACS:
Create a user account. See Entering Registration Information below.
Take and pass the e-filing test. See Taking the Registration Test.
Wait for the clerk’s office to approve your account request, if applicable.
Your account will be reviewed by the clerk's office within 1 business day. If approved, you will be notified via email and will then be able to e-file with E-MACS. If your account is not approved, you will receive a notification with further instructions.
Note |
Attorneys can e-file immediately after entering their registration information and passing the test. |
On the E-MACS login screen, click Register as an E-Filer.
Enter your information into the fields listed below. Required fields in E-MACS are marked with a red asterisk (*).
Registration Field Options:
Field |
Description |
Prefix, Last Name, First Name, Middle Name, Suffix |
Name of the user. |
Username, Confirm Username |
The username selected by the user. A username must not already be in use by another user in E-MACS. Minnesota attorneys may use their Bar ID numbers as their usernames. This cannot be changed after registration. |
Password, Confirm Password |
Password must be 6-8 characters. |
Role |
The role of the user (e.g., Attorney, Petitioner). |
Attorney Bar ID |
If Attorney was selected from the Role drop-down menu, the user's Minnesota bar ID must be entered here. Attorneys that are not licensed in Minnesota must not enter their bar ID here. Those attorneys should not select the Attorney role, but should select Pro hac Vice or another role which does not require a Bar ID. E-MACS will accept only a 9-digit Bar ID number; you may have to add 2-3 leading zeros if the number does not total 9 digits. |
Primary E-mail, Secondary E-mail |
The email addresses of the user. Only Primary Email is required and must not be in use by another user. Multiple users may use the same secondary email. The primary email address is where registration confirmation will be sent after the registration process. |
Phone Type, Phone Number |
The user’s phone number(s). Click Add Another Phone to add additional phone numbers. |
Address Line 1, Address Line 2, Address Line 3, City, State, Zip Code |
The address of the user. Each address line is limited to 50 characters. |
Comments |
Comments the user would like to send to the clerk's office regarding registration. |
In the Verification section, check the box next to I’m not a robot.
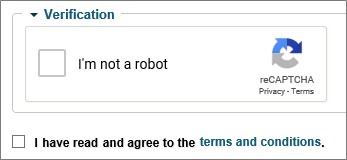
Read the terms and conditions and check the box indicating you've done so.
Click Next. You will then take the eFiling test. See Taking the Registration Test.